2014-12-26 12:17:03
| freebsd インストール(10.0-RELEASE)⑤ rc.confの設定 |
さて、今回はFreeBsdの初期設定の中心、rc.confの設定 このファイルは起動時の初期設定が入っていたり、IPを決めたり、初期起動 アプリの設定をしたりするよ。 細かいことは、めんどくさいので。 ドメイン名を、test.emyuu.com にしたとして説明するよ。 testはサブドメインだけども、emyuu.comは今現在使っているドメインで、 説明のためだけにドメインも取得するのはもったいないし、 基本同じですから。 で内容はこんな感じ vi /etc/rc.conf hostname="test.emyuu.com" kern_securelevel_enable="NO"
※ipを192.168.1.30に固定ネット側ルーターはそのcクラス内先頭の1番この場合192.168.1.1であることが多い。 ※プライベートipを割り振る範囲は最近のルーターはcクラス 192.168.0~2くらいが大半だが違う場合はルータに合わせるか、ルーターの設定を変える。
ついでに、resolv.confも変える。 vi /etc/resolv.conf
nameserver 192.168.1.1 nameserver 8.8.8.8 リゾルバは、ドメインの問い合わせなどで今回dnsは入れないので、自分自身127.0.0.1などに してもわからないから、ルーターに聞く、ルーターがもしdhcpで自分が割り当てたんじゃないし って教えてくれなかった場合は、8.8.8.8 すなわちgoogle様に聞く。
再起動!
今度はからipを192.168.1.30に固定しちゃったから、ipを変えてログインしてみるよ。
ipを変えたことでSSHの警告が又でたよ。
ログインできたので、念の為に外部にアクセスできるか、pingをyahoo様にしてみたよ かえってきたので外のDNSでドメインを引いてるのは確認。
これで、IPが192.168.1.30に固定されましたとさ。

|
2019-08-12 03:34:48
| freebsd インストール(10.0-RELEASE)④ SSHのインストール |
こんにちは、前回FreeBsdのインストールはすみましたけど、このままでは 毎回、サーバーにモニタを切り替えたり、コマンドラインなので一般的ではない。 今回は、windowsから、サーバーにリモートでアクセスするようにしたいと思うよ。 まずは、クライアント側windows用のソフトをインストールします。 接続には、SSHを使うことになります。 Tera Termというソフトを使います。 インストールがおわると、こんな感じになります。
これでクライアントの準備はできました。 次は、FreeBsdのサーバー側です。 サーバーを起動してrootになったあとで、 cd /etc/ssh #をはずして一時的にpasswd部分認証可能にする。
そしてfreebsdに割り当てられたプライベートIPを確認しておく。 ifconfig メモして控えておく
ここで再起動する。 要するに、最初だけpasswordで、windowsからアクセスしようということ。
さて、Freebsdを再起動するとdhcpなので、ipが変わることがたまにあるが、 他の機器をいじっていなければ、ほとんど同じことがおおく、変わっても大概 その前後1個くらいの違いだよ。
クライアントwindows sshからの作業
ipを入れて、okをおすと
SSHの画面がでるので、続行を押す。
IDとパスワードを入れる。
windowsから、サーバーにsshでログインできた。 ただし、このままでは、パスワードによるものでセキュリティがありません。 あくまで、プライベートネットワークないでの利用のためです。
ちなみに、もうFreebsdはこのtera termのクライアント上から操作するので、 モニタやキーボードなどは、Freebsdからははずしてしまいましょう。
shhを本格的につかう。
ssh鍵生成
パスフレーズを書き込んで、公開鍵と秘密鍵を保存します。 id_rsa.pub 公開鍵 id_rsa 秘密鍵
次に、公開鍵をサーバーに転送します。 rootになってから、 しゃねちゃんの場合、chaneがアカウントでホームが/usr/chane なので、 cd /usr/chane mkdir .ssh cd .ssh vi authorized_keys FreeBsd はauthorized_keysという名前で保存するみたい テキストエディタでid_rsa.pub自体をひらいて、中身をコピペ cd.. chmod 700 .ssh ルート以外みえなくする
rootになって作業した場合は chown -R chane .ssh
秘密鍵でログインしてみる
ログインできた。
最後にわすれずに!パスワードログインを消す。 cd /etc/ssh
コメントにもどして、パスワードのログインを消せば、秘密鍵だけのログインとなり、 安心。
再起動
ためしに、パスワードだけで、ログインしても今度はできないはずです。 暗号化もされてるので、遠隔地からサーバーをいじっても基本的には安全。 windows上から、安全にサーバーのコントロールができるようになりましたとさ。
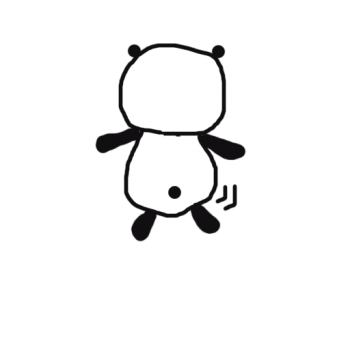
追加 2018/8現在最新版はなんか変わった鍵を作るときbccrypt KDF形式を外さないと認識しない 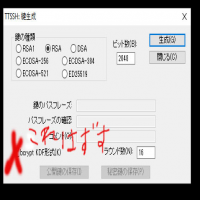 |
2014-07-12 12:11:07
| freebsd インストール(10.0-RELEASE)③ |
今日はインストールだ! まずbiosを立ち上げて、ファーストブートをUSBメモリにする。 これは、マザーボードによって違う。p5qseはDELキーで立ち上げて設定する。 bios設定を保存してから、再起すると、usbメモリが起動。
こんな順番でほっとくと起動する。 installを選ぶよ。
次にキーボード選択、日本語で!
ホスト名はドメインもまだ考えてないから、空白のまま
gameはいらないから外してつぎつぎ、
HDDにインストールすっるから、ada0を指定
次はパーテーション の割り振りなんだけど、中古なので前のが残ってたからまず消す
次にAUTOで又作る
さっきと同じ画面
今度はFinishでおわり。
最後の確認いいかい?
インストールはじまり。
インストールが終わると、rootのパスワードを入れろとでる。
次に、使うLANを選んでとでる。 ここで、LANが出ない場合はFreeBsdが対応していない、BIOSでLANがOFFになってる などのマザボ、あんまりないけどドライバーを後からいれないといけないから大変だよ。 又、ここで、自動的にLANのデバイス名もわかるね。
IPv4 使います。使います。まだまだIP4です。
DHCPから自動的にIPの割り当てうけます。後で、使わないけどね。とりあえずいります。
IPv6。。使いませんまだ、これ普及するの?
リゾルバのIPがルーターから勝手に割り当てられるはずだよ
時間の設定
アジアでー
日本
ssdを設定して
これはね、root以外のアカウントつくるか? ってこと、つくるよ
ユーザー名はお好きに。
ここ肝心、このアカウントからsuでrootになれるように、wheel
シェルは便利だからしゃねちゃんはtcsh
ここ肝心、わざわざ、root以外のアカウントつくったのは、バックアップ用なんだって ホームフォルダは /usr/アカウント名 にする。
パスワードは自分で
確認 y
他のアカウントはいらない
とりあえず、設定おわり。
最後にまだ設定するか?しない
再起動するよ
再起動しだしたら、usbメモリはずしとこ。
HDDから、FreeBsdが起動した。 ログインIDをいれて
さらにsuでrootに。
ちゃんとネットにつながってるか、大手にping、yahooさんお世話になります。 ということで、めでたく、サーバーができあがり。 もうできたよ。 次回は、各種アプリケーションやら、運用方法かな。
|
2014-07-11 19:48:58
| freebsd インストール(10.0-RELEASE)② |
前回、つくったインストールUSBメモリを使って サーバーを作るよ。 さて、パーツなんだけども、あまりに古すぎるのも電気の無駄だし、新しすぎてももったない。 仕様的にちょっと古い世代のP5QSEのマザーボードが余っていたのでこれで。
こんな感じでDDR2の5年前くらいのものですよ。 似たようなものは5000円くらいでハードoffなんかで買えるんじゃないかな。
キーボード、起動用USBメモリ、モニタ、電源、LANケーブルだけつけるよ。
そうそう、ネットの仕様は、ごく一般的な
みたいな、非固定IPのルータないのプライベート回線に設置したサーバーに、80ポートだけを 割り振って、外部から、安全にwebサーバーだけ独自ドメインで発信するといったもの。 もちろん、非固定IPであるから、メールはむりだけども、いくらでもサーバーに負荷を かけても怒られない、レンタルサーバーでは不可能なwebサーバーができるよ。
まずは、電源をいれてbiosを起動
個人のサーバーにはもったいないくらいの性能かな、ただ、本当はSSDにしたかったw 電気代が安くなるし、スピードがw、まあ、余ってたHDDで。 ちなみに、BIOSなのは、この時代くらいまでの機種が最後で以降は UEFIになってたりするよ。 UEFIだと、大容量HDDとかつかえるし、フォームウエア上でマウスつかえたり、 webの閲覧までできちゃったり。 さあ、これで、ハードと起動USBメモリの準備はできた、次回はインストールしていくよ。
古いサーバーで横がさみしいので、絵を描いてみた。 |
2014-12-07 20:16:57
| freebsd インストール(10.0-RELEASE)① |
 久しぶりにFreeBsdを新規にインストールしてみる。 を余りパーツで格安でインストールするのが目標。 これで、自宅回線からwebを発信できるよ。 最近はめんどくさがって、普段つかってるウィンドウズにapacheを入れて発信する感じの記事も多いけど、やっぱサーバーは分けたいし、unixでしょ。 個人のサーバーなんて安上がりで十分。
ここから、インストール一式をすることにするよ。 最新のOSを公式で確認する。 2014/7/7 時点でFreeBSD 10.0-RELEASEのようだ。 基本的に32ビットではなく、64ビットのプラットフォームでインストールすることにする。 32ビットは3Gがメモリマックスだし、数年したら無くなっていくだろう。 そして、一般的なamd64をプラットフォームにしておこう。 どうも、インテルが32ビットでi386プラットフォームで固執してる間に、実質64ビット のプラットフォームはamd64になってしまったような気がする。
ftp://ftp.freebsd.org/pub/FreeBSD/releases/amd64/amd64/ISO-IMAGES/10.0/
ということで、ここでOSのイメージファイルをダウンロードする。 FreeBSD-10.0-RELEASE-amd64-memstick.img をダウンロード。 次に、USBメモリを用意する。 USBメモリは2G程度あればなんでもいいけど、しゃねちゃんは、100均のセリアで買ったリーダーに 楽天で買ったmicrosd
をつかってる。 usbメモリなどもう殆ど使わなくなってきたし、これで十分。
さて、これに書き込むんだけども、普通のUSBメモリを起動できる状態でインストールする必要がある。正式には、FreeBsdでコマンドごにょごにょなんだけども、めんどくさいじゃないの~ ということで、イメージisoだけあれば、簡単にやける、シリコンリナックス株式会社様のDD for Windowsを使う フォルダに解凍するだけで、特にインストールなしで使える。 ※インストール先USBメモリを間違わないこと ddなので全部きえちゃうよ。 ポイントは、管理者として起動する。 そして、ファイルはすべてでFreeBSD-10.0-RELEASE-amd64-memstick.img を指定して書き込むだけ。
書き込みが終わったら、 なんてわかりやすく書いておくと何かといい。
ちなみにちゃんと、起動できるか。USBから起動してテスト
ちゃんと動いた。 このUSBメモリを元にして、次回はインストールをしていこう。
|
2014-07-04 06:28:57
| IE固まる 修正方法 |
IEが固まるようになってきた、昔から仕様のように使えば使うほど固まっていくのが インターネットエクプスローラの特徴 直し方、マイクロソフトのサイトで言われたとうりやればいいだけだけども。
それでも、たいしてよくならないことがある。(ウイルスなどに感染していないということ大前提) ※下記はよっぽでなければ絶対やらないほうがいい行為です。
する前に、ブラウザに記憶されている必要だと思われるIDやPASSWDなどを何か別のものに 控えるんだ。
次に、クッキーやブックマークのバックアップをファイル→インポートとエクスポート(M)からエクスポートしてバックアップを保存して
次に、ツール(T) → インターネットオプション(O) で ファイルに表示されているファイルを全部けす。 クッキーも含めて全部けす。
これで、固まらなくなると思う。
え?インポートしないの?って、お気に入りは、インポートしてもいいけども。 クッキーはすると又固まるようになることが多いみたいだ。 控えたメモをもとに、入れなおす。相当めんどくさいことになるので、よほどでない限り しないほうがいいよ。
クッキーは個人を特定するデータだから、一日に200ページくらいいろんなとこをみていたら あっという間にたまる。 更に、クッキーにものすごいデータを記憶させたり、オバーフロー を狙う悪質サイトからのデータも多い。
1年もすると多すぎて、ここで時間がかかるんだね、クッキーはIDやPASSをいれなくても、 WEBにアクセスするだけでたまるから、定期的に消すしかないんだけど、 本人も忘れていたIDとかを記憶してることも多いので、念のために保存しただけ。
まあ、自己責任でどうぞ。
|
2014-07-01 20:24:51
| freebad 時間調整 |
cronを設定していたら、時間がはたしてちゃんとあってるか気になった 調べる。 date Tue Jul 1 20:10:48 JST 2014 うーんちょっと、ずれてる、なおすのに、最近生きてる 公開ntpサーバーを探す。 「公開ntpサーバー」でぐぐれば出てくる。 一番上のでいいや、 # ntpdate ntp.nict.jp おお65秒もずれてたw ちなみに、ntpはよく辞めてしまったり攻撃されたりするんで、cronでの自動修正はしゃねちゃんはしない。
|
2014-07-01 20:07:13
| freebsd cron メモ |
cronを設定しようとしたら忘れたので、メモ
設定コマンド crontab -e 内容 40 3 5 * * /usr/home/hoge/cron.sh 分 該当範囲 0-59 時 該当範囲 0-23 日 該当範囲 1-31 月 該当範囲 1-12 曜日 該当範囲 0-7 0と7が何故か日曜、1が月、2が火、3が水、4が木、5が金、6が土
その他よく使う記述 */40 * * * * /usr/home/hoge/cron.sh 毎日 40分間隔で実行。
|
2014-06-27 02:00:56
| SSDの寿命確認、サーバー編(Free BSD) |
サッカーワールドカップを見ながら、ふと、サーバーのSSDの寿命がきになったんです。 HDDの時は全く気にしなかった寿命、 寿命の前にスペック、容量、規格が変わるほうが多かったからだけども、 E8 利用可能予備領域[寿命] smartmontools 早速、インストールしてみた。
make install
インストール終わったら、 SSDのデバイス名を dmesg | more 等でしらべて。
確認コマンドをで表示 smartctl --smart=on -a /dev/ada0 smartctl 6.0 2012-10-10 r3643 [FreeBSD 9.1-RELEASE amd64] (local build) === START OF INFORMATION SECTION === === START OF ENABLE/DISABLE COMMANDS SECTION === === START OF READ SMART DATA SECTION === General SMART Values: SMART Attributes Data Structure revision number: 10 SMART Error Log not supported SMART Self-test log structure revision number 1
で、 まだ、まだ大丈夫っぽい。ほ。
|
2014-06-21 00:07:13
| MSI U130 と U100 |
こんにちは、しゃねちゃんです
MSI U130の画面がこのように U100がジャンク不動で安くうられていた。 見かけ画面は同じみたいだし、買ってニコイチPCを作るよ。
U100はBIOSは動くぞ、見た目もきれいだし、こっちにU130のHDDを入れるだけでどうなん? まずは空けてみるよ。
ねじは、赤丸の部分の2個が一見同じにしか見えないけども、他の6個とちがうので注意、間違うとハマりません。 あけてみて比べると、液晶は同じだね。 だが
SATAの端子が引きちぎれて半田が露出みたいな状態www これは、HDD接続できないだろw ってことで、液晶移植にもどす。
見比べてみると、似てるけど微妙に違う。 cpuまわりが簡素化されて、液晶の中にしまったアンテナからの線を受ける、 wifi 用LANカードが似てるけどu100と違う。これだと、HDDの入れ替えだけだとU130のドライバが使えないだろう。 液晶はまんま一緒だね。
ついでにファンをはずして、掃除しよう。
長年つかってたので、かちかち、新たに、シリコンを 又、ここまで分解したら、キーボード線が外れてしまったw。
めんどくさいけど、外れたキーボードをもどすには、 キーボードをはずす、カッターできるわけじゃないよ、そーーっとそーーと
改めて、フイルムケーブルを基盤にさしなおして、全部U130につけて、液晶も移植。
全部くみたてて、osの入れなおし、長い更新中
ってことで、U130はU100の液晶で復活できました。
ちなみに、残ったU100の残骸、 暇になったらサーバーにでもしてみようかな~
|



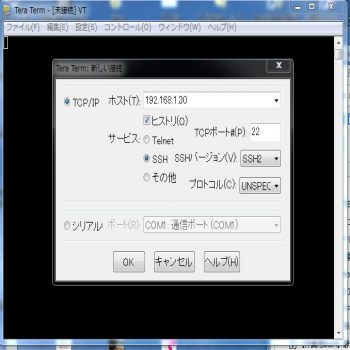
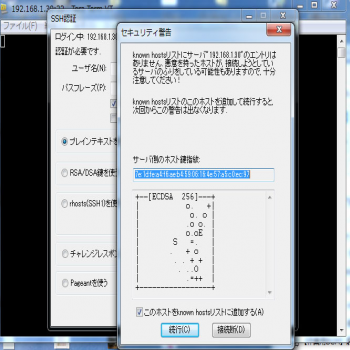
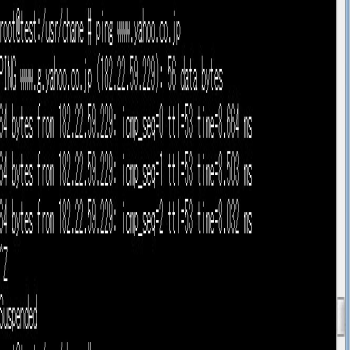

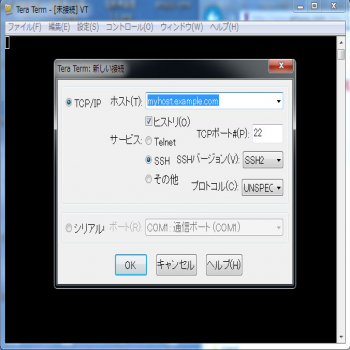


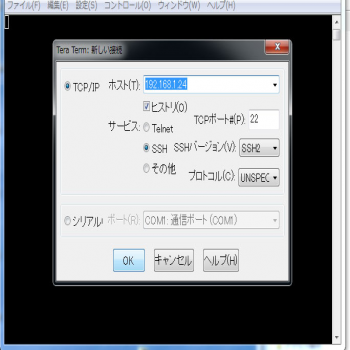
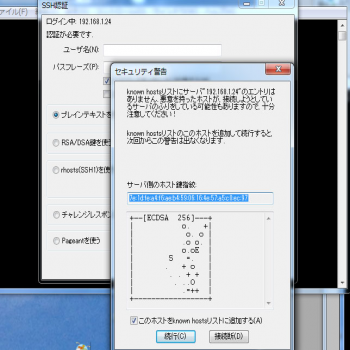
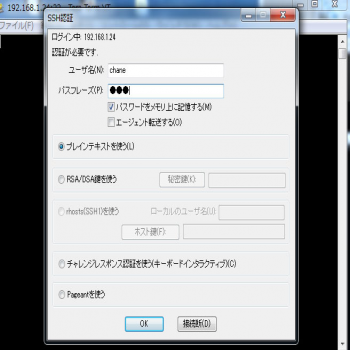
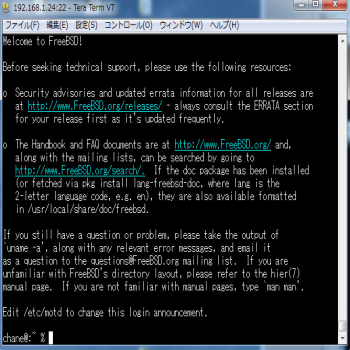
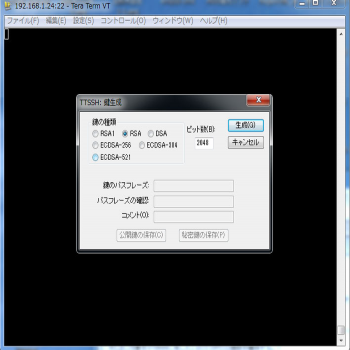
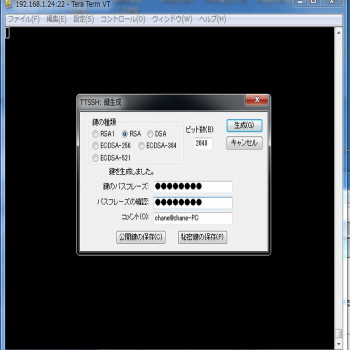

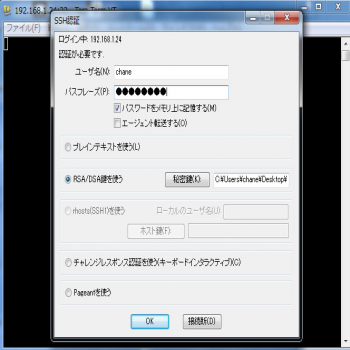
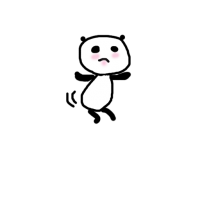
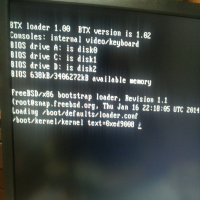
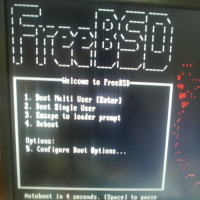
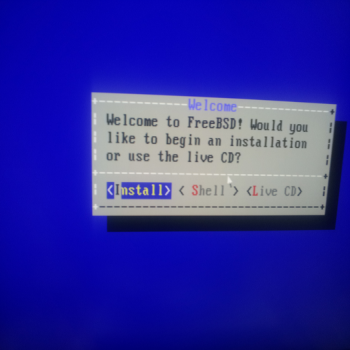
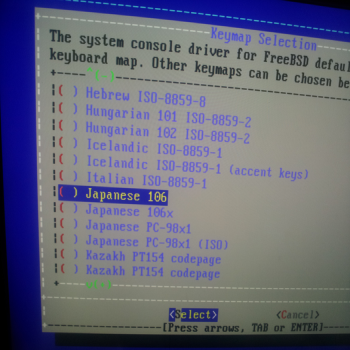
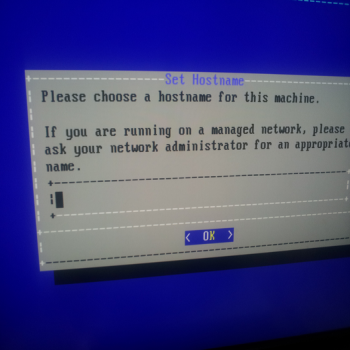
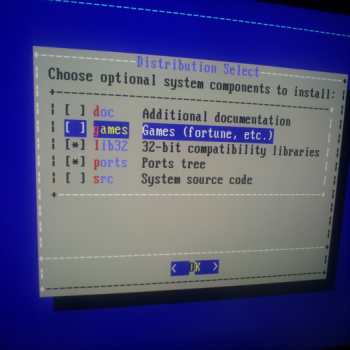

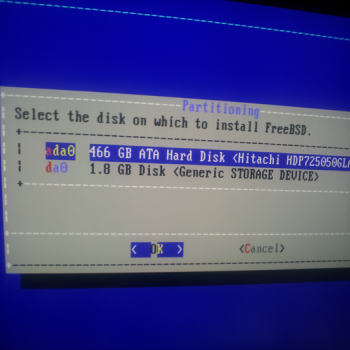
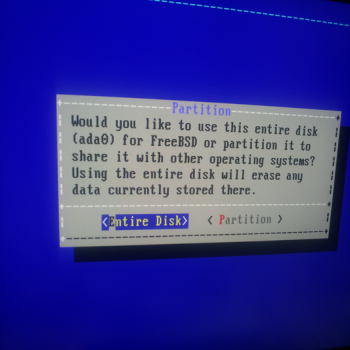
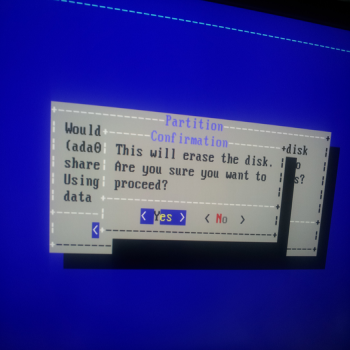
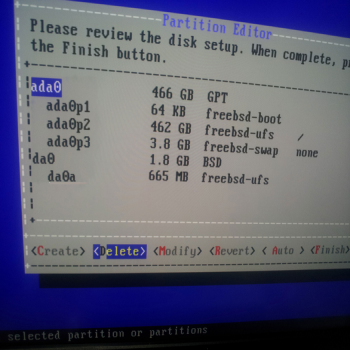
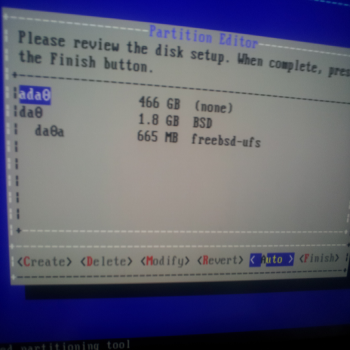
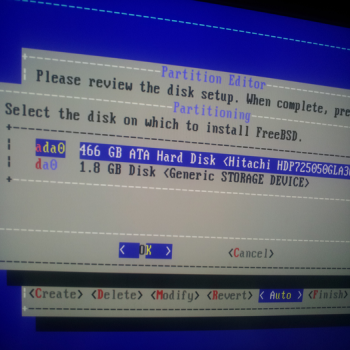
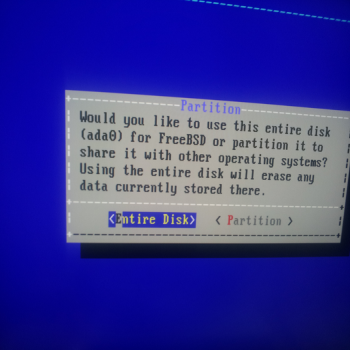
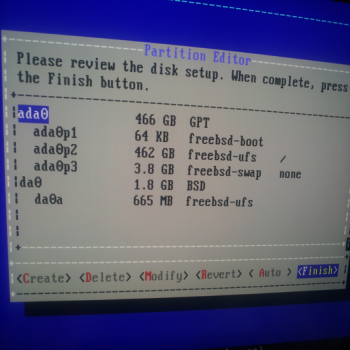
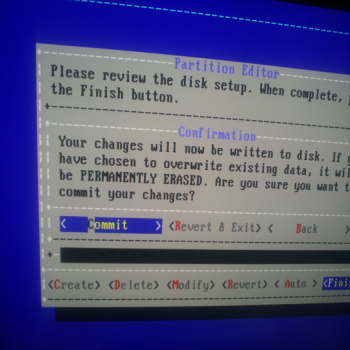
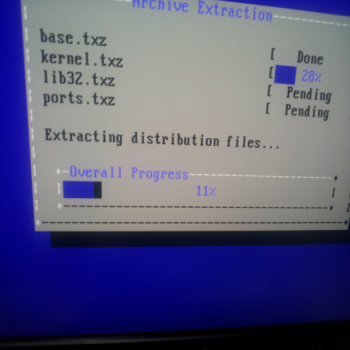
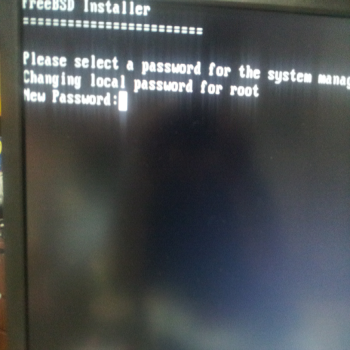
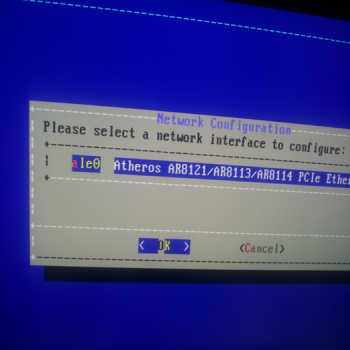
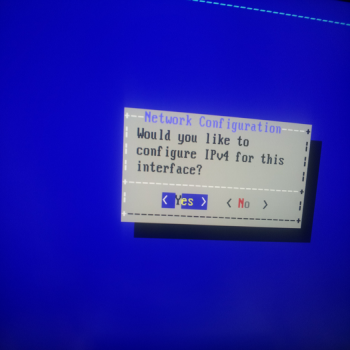
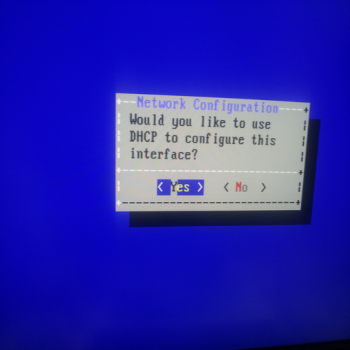
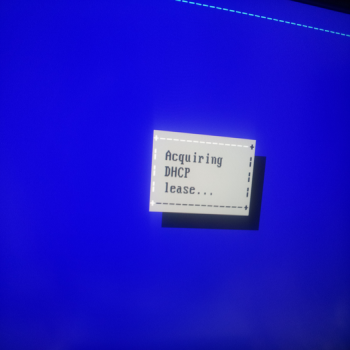 IP探し中
IP探し中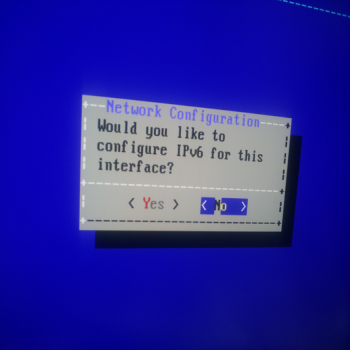
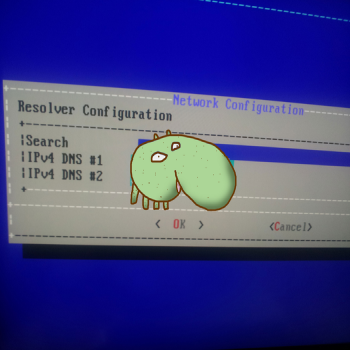
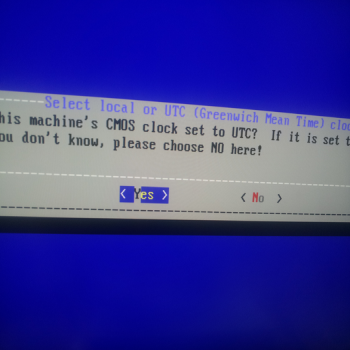
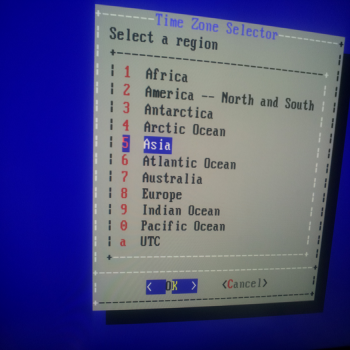
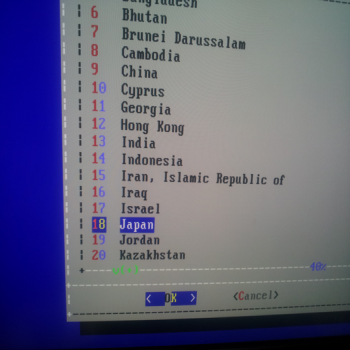
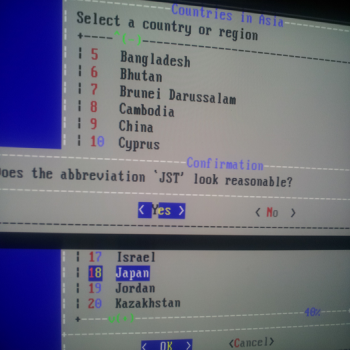
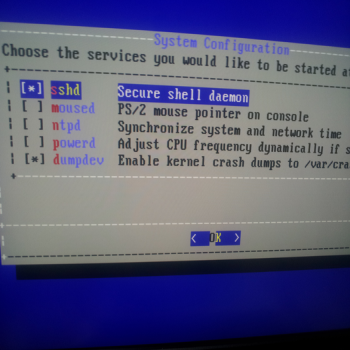
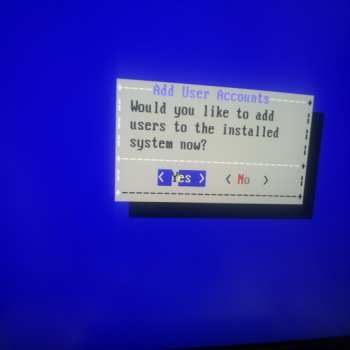
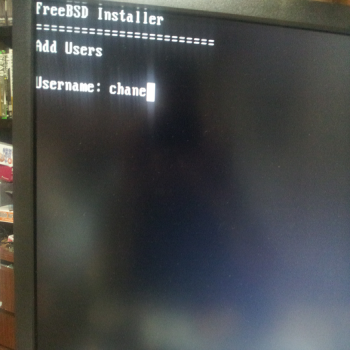
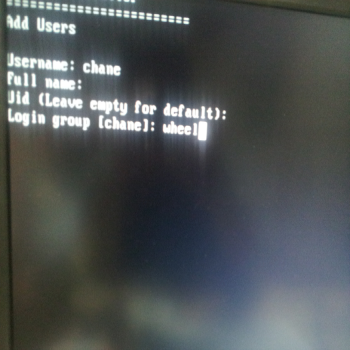
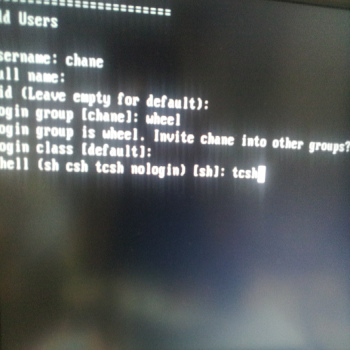
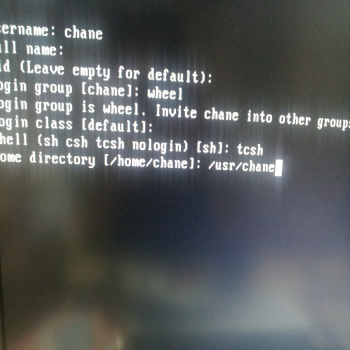
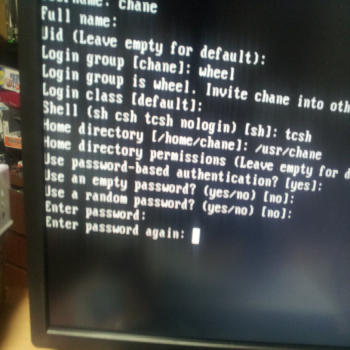
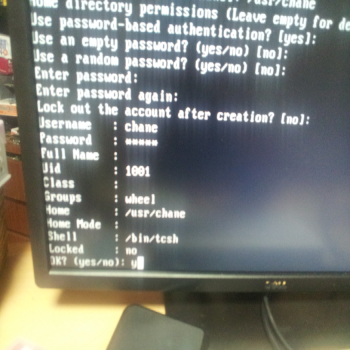
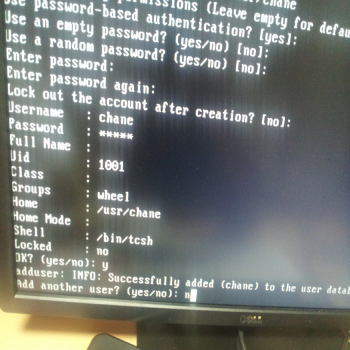
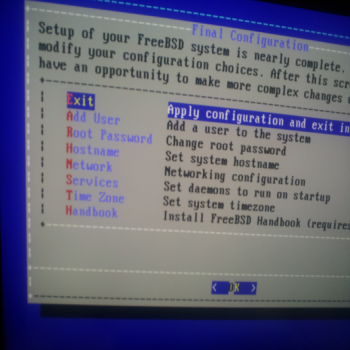
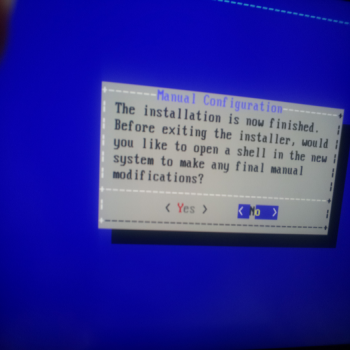
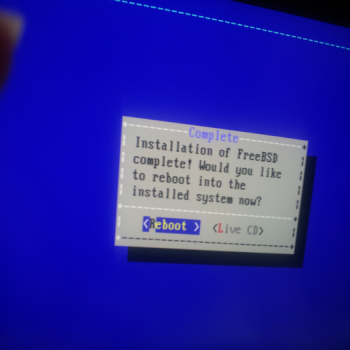
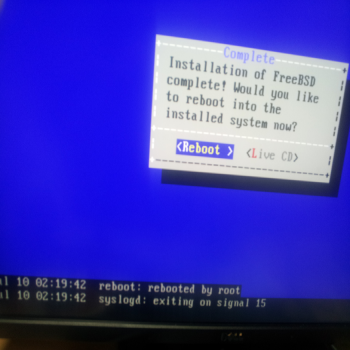
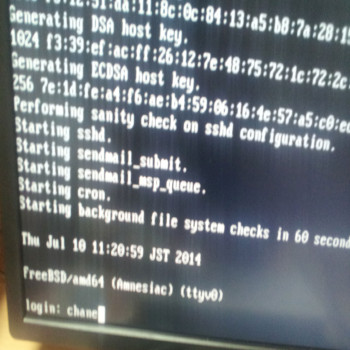
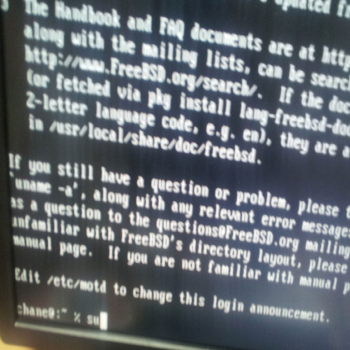
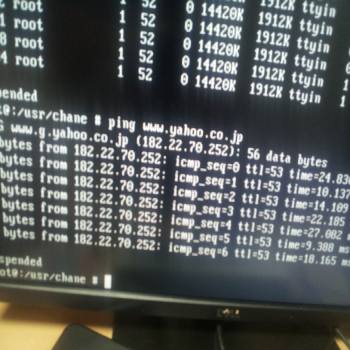

 サーバーって、部品少なくてpcより簡素
サーバーって、部品少なくてpcより簡素 cdとかいらないし、電気代無駄だし外したら空いてます。
cdとかいらないし、電気代無駄だし外したら空いてます。

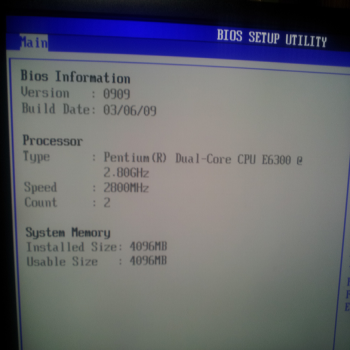

 メール便いれて安いときは500円位。
メール便いれて安いときは500円位。











 割れてしまったので、放置しながらパーツを探していたら、
割れてしまったので、放置しながらパーツを探していたら、


 U100
U100 U130
U130 二台をならべてみた上がu130
二台をならべてみた上がu130 あ、はずしたら、cpuのヒートシンクがはずれた
あ、はずしたら、cpuのヒートシンクがはずれた ペッタとたしておく。
ペッタとたしておく。 それはさておき、液晶をはずす。
それはさておき、液晶をはずす。 横からうすいものでもいれて、
横からうすいものでもいれて、

